TRACKER LITE™
Demo
About
the Demo:
The demo contains a sample database of 29 records.
You may enter information for any record in the demo.
The demo will not synchronize with your desktop software because it does
not include the conduit for Campaign Tracker.
Tracker Lite™ was designed to work in conjunction with Campaign Tracker
and will not allow you to upload or synchronize any other data from an outside
database application. While the Tracker
Lite demo can be beamed to other Palm OS devices, the full version does not
allow for beaming for security
reasons.
Requires Palm OS 3.1 or higher. To check
your OS version use your menu option on your Palm, select the Options menu, and
then select About Apps to display the OS version. If you are running OS
3.0 you can download an upgrade to 3.5 from Palms website. www.palm.com
Demo Usage Instructions:
Tracker Lite was designed to be used as a digital
collection tool for canvassing voters or members of an organization. It
can be used for both door to door and phone bank canvassing. The screen instructions
below will help you navigate and understand how Tracker Lite works.
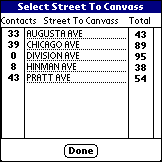 |
Select Street To Canvass Screen:
This screen displays a list of distinct street names
to choose from for canvassing. This list is obtained from the data
upon synchronization. The larger the file you export to
Tracker Lite, the more streets you have to choose from. The Total
column displays the number of people on that particular street.
The Contacts column displays the total number of contacts made for a particular street. Select the Street
Name in the middle column to display the people on that street. |
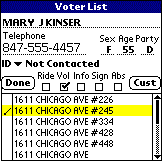 |
Voter List Screen:
Once you have selected a street to survey, a list of addresses and
names will appear in walk list order. Simply select an address
to display that person's name, telephone number, sex, age, and party
affiliation. When information is entered for someone a check will
appear next to their address to inform you that a contact was made.
Information that can be entered on this screen:
- ID This is a drop down box containing the items; Yes, No, Undecided,
Not Contacted, Moved, and Disconnected. This is where you
enter a canvass ID for a candidate or issue.
- Ride Check this
box if the person indicates that they would like a Ride to the
Poll
- Vol Check
this box if the person indicates that they would like to Volunteer
- Info Check
this box if the person indicates that they would like to receive More
Information
- Sign Check
this box to indicate the placement of a Sign
- Abs Check
this box to track Absentee voters
Cust Button: Click this button to enter
information for custom tracking fields. See below for more information on Custom
Tracking features.
|
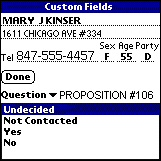 |
Custom Fields Screen: If you
desire you can create your own fields and items for use with Tracker Lite.
Fields and items are not editable from Tracker Lite, they must first be
designed in Campaign Tracker before synchronizing with Tracker Lite. Question
Drop Down List: This list will contain any and all custom
tracking fields you have designed in Campaign Tracker. When you
select a question, the item list you created for that question will be
displayed. Once you have made a selection you can select another
custom tracking question and continue entering information. Press
done when finished to return to Voter List screen.
|
Attention
Solution Providers:
If you intend to use this demo for marketing purposes we
have placed a “Reset” option in the menu of the main screen so you can reset
and clear any information you entered while demonstrating the product.
Bug Reporting, Compatibility Issues, and Feedback:
If you come across any bugs in the demo, compatibility
issues, or suggestions please email us at:
development@votersolutions.com
We greatly appreciate your suggestions and feedback!
DOWNLOAD DEMO
Home
Copyright © 2001 Voter Solutions. All rights
reserved.
Revised: April 23, 2003
.